안 살 수가 없다.
매년 때가 되면 행사를 하는 지마켓. 빅스마일데이라는 이름이 무색하게 싸고 좋은 제품을 만나기는 쉽지 않습니다. 올해도 그냥 하나보다 하고 넘기려는데 알뜰 구매 게시판에 노트북이 하나 올라왔는데 구매를 참기가 어려웠습니다.
hp에서 나온 14인치 노트북인데 AMD의 라이젠5 CPU/8GB Ram/256GB SSD/1.4Kg이라는 스펙이었습니다. '무난하네'라는 생각으로 넘기려는데 가격이 눈길을 끌었습니다. 이런 제품이 가격이 무려 36만 원대!
'아, 이건 살 수밖에 없다.' 생각을 오래 할 것 없이 일단 구매를 했습니다. 성능과 용도 뭐 이런 것들은 구매를 해 놓고 생각해 보기로 했습니다.
구매를 하고 CPU에 대해 알아봤습니다. 6코어 12스레드의 라이젠5 5625U(바르셀로). 15W의 소비전력을 가지며 Passmark 기준으로 15000점대의 점수를 보여주는 제품입니다. 개인적으로 노트북 PC의 CPU를 볼 때 Passmark 점수를 기준으로 5000점은 넘어야 사무용으로라도 사용할 수 있다고 생각하기에 이 정도면 아주 준수한 성능의 CPU라고 판단했습니다.
RAM은 보통 4GB 온보드 형태로 나오는데 이 노트북은 8GB 장착형이며 슬롯 하나가 더 있어서 확장이 가능합니다.
SSD는 256GB가 조금 부족하기에 2.5인치 SSD라도 추가하고 싶었지만 판매자에게 문의해보니 2.5인치 추가는 불가능하다는 답변을 받았습니다.
업그레이드를 위해 8GB Ram 하나와 500GB NVMe SSD를 추가로 주문했습니다. 비용은 노트북 약 36만 원에 램 3.5만 원, SSD 8.5만 원 해서 총 48만 원 정도 들었습니다.
HP 슬림 노트북 14s-fq2020AU
다행히 노트북과 업그레이드 부품이 같은 날 도착했습니다.

hp 로고 하나 달랑 있는 심플한 박스가 왔습니다. 2007년쯤 첫 노트북을 hp 제품으로 사용했었는데 오랜만에 hp 노트북을 만져보네요.

노트북입니다. 고급 라인 제품은 아니다 보니 제품에서 고급스러움을 느낄 수는 없었습니다. 투박한 플라스틱 외관이지만 마감은 깔끔해서 단정한 느낌을 줍니다. 1.4Kg의 가벼운 무게가 인상적입니다.
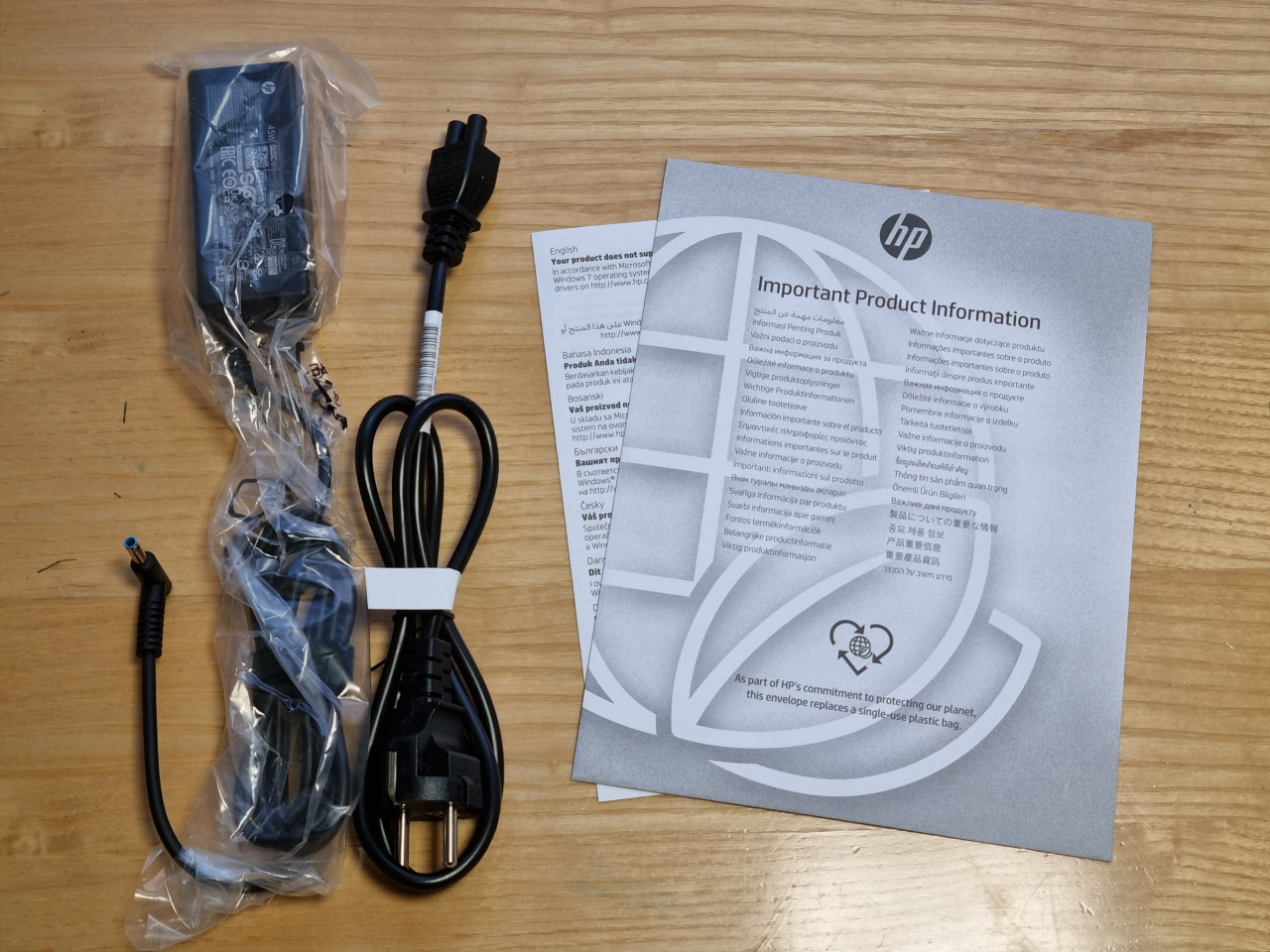
노트북 본체 외에 전원 공급용 케이블/어댑터와 설명서가 들어 있습니다.
부품 업그레이드
OS 설치에 앞서 같이 주문한 부품으로 업그레이드를 해 봅니다.

RAM은 삼성 DDR4(3200) 8GB를 준비했고 SSD는 SK 하이닉스의 P31 500GB 제품을 준비했습니다. P31은 NVMe 타입이고 발열이 적고 성능이 좋아 인기가 좋은 제품입니다. 발열이 적으니 노트북 PC에 사용하기에 알맞은 제품입니다.

노트북 하판의 고무(?)를 제거하고 8개의 나사를 풀어줍니다. 미끄럼 방지 고무가 제거하기가 조금 어려운데 고무판과 노트북 하판 사이에 플라스틱 막이 있는데 그 아래를 찔러서 떼어내야 양면테이프가 상하지 않습니다. 이걸 알고 있는 이유는 양면테이프가 상했기 때문이죠.

그다음은 하판 커버를 분리하는 일입니다. 키보드가 있는 쪽에 커버와 만나는 틈이 있는데 여기에 못 쓰는 카드 등을 넣어 한 바퀴 돌려가며 분리를 해 주면 됩니다. 이 작업이 엄청 어려웠습니다. 틈을 벌려서 카드를 넣기만 하면 쓱쓱 벌어질 텐데 틈이 잘 벌어져 주지 않아서 애를 많이 먹었습니다. 사진에서도 보면 플라스틱이 여기저기 상한 게 보입니다.
어렵게 분리를 했는데 다행히 두 판을 고정하는 플라스틱이 부러진 부분은 없었습니다.

커버를 열고 보니 다행히 준비한 RAM과 같은 스펙의 램이 장착되어 있습니다. 빨간 네모 부분에 추가 구매한 RAM을 장착해 주고 노란 네모 부분의 기존 SSD(WD SN530)를 제거하고 P31을 장착해 줬습니다.
터치 패드 소음
기분 좋게 저장 장치 업그레이드를 하고 OS를 설치하려는데 터치 패드가 상태가 좋지 않았습니다. 커서를 움직이기 위해 슥슥 문지르기만 해도 덜컹덜컹하면서 클릭하는 듯한 소리가 났습니다. 노트북을 사용하면서 처음 겪는 소음입니다. 전체적으로 괜찮은 마감이라고 생각했는데 아쉽습니다.
겨우 조립한 하판의 커버를 땀 흘리면 다시 분해했습니다.

빨간 네모 부분의 지지대가 고정한 부분이 터치패드의 뒷면인데 여기를 열어보면 뭔가 이유를 알 수 있지 않을까요.

지지대를 제거해 보니 이렇게 양쪽에 두 개의 부품이 터치 패드를 밀어주고 있습니다. 이 부품의 텐션이 약해서 터치패드가 덜컹덜컹 소리가 나고 있었나 봅니다. 두 부품의 각을 세워서 좀 더 힘 있게 밀어주게 해 놓고 지지대를 조립해 보니 다행히 소리가 사라졌습니다.
OS 설치 / 드라이버
업그레이드와 터치 패드 조정을 마치고 OS 설치에 돌입했습니다. 요즘 OS는 설치가 정말 빨리 되죠. 기쁜 마음에 이것저것 설정을 하는데 wifi 연결이 되질 않습니다. 윈도우10이면 따로 설치할 필요가 없을 정도로 각종 장치의 드라이버를 알아서 잡아주는데 잡지를 못 합니다.
노트북의 wifi 모듈을 찾아서 직접 드라이버를 설치해 봐도 연결이 되질 않았습니다. OS를 서너 번 다시 설치해도 성공을 하지 못 하다가 마지막으로 윈도우11을 설치해 보기로 했습니다. 이전에도 라이젠 시스템에 OS를 설치할 때 최신 버전으로 설치해야 드라이버를 잡던 기억이 났기 때문인데요. 다행히 윈도우11을 설치하니 모든 장치의 드라이버가 잘 잡혔습니다.
윈도우11은 아직 안정화가 되지 않았다는 얘기가 있어서 사용을 꺼리고 있었는데 이렇게 되었으니 한 번 사용해 봐야겠습니다.
F1~F12를 표준 키로 변경
OS 설치까지 마치고 사용을 해 보는데 F1~F12키가 특수키로 동작하고 기본 기능을 사용하려면 Fn+F1 과 같이 조합키로 사용해야 합니다. 이 부분은 조금 불편하기 때문에 기본 기능으로 바꿔 줬습니다.
별도의 hp 소프트웨어를 설치할 필요는 없고 Bios에서 기능만 꺼 주면 됩니다.
부팅 중에 F10을 열심히 눌러주면 이렇게 Bios에 진입할 수 있는데요.

Configuration 메뉴에 가 보면 [Action Keys Mode]라는 항목을 찾을 수 있습니다.
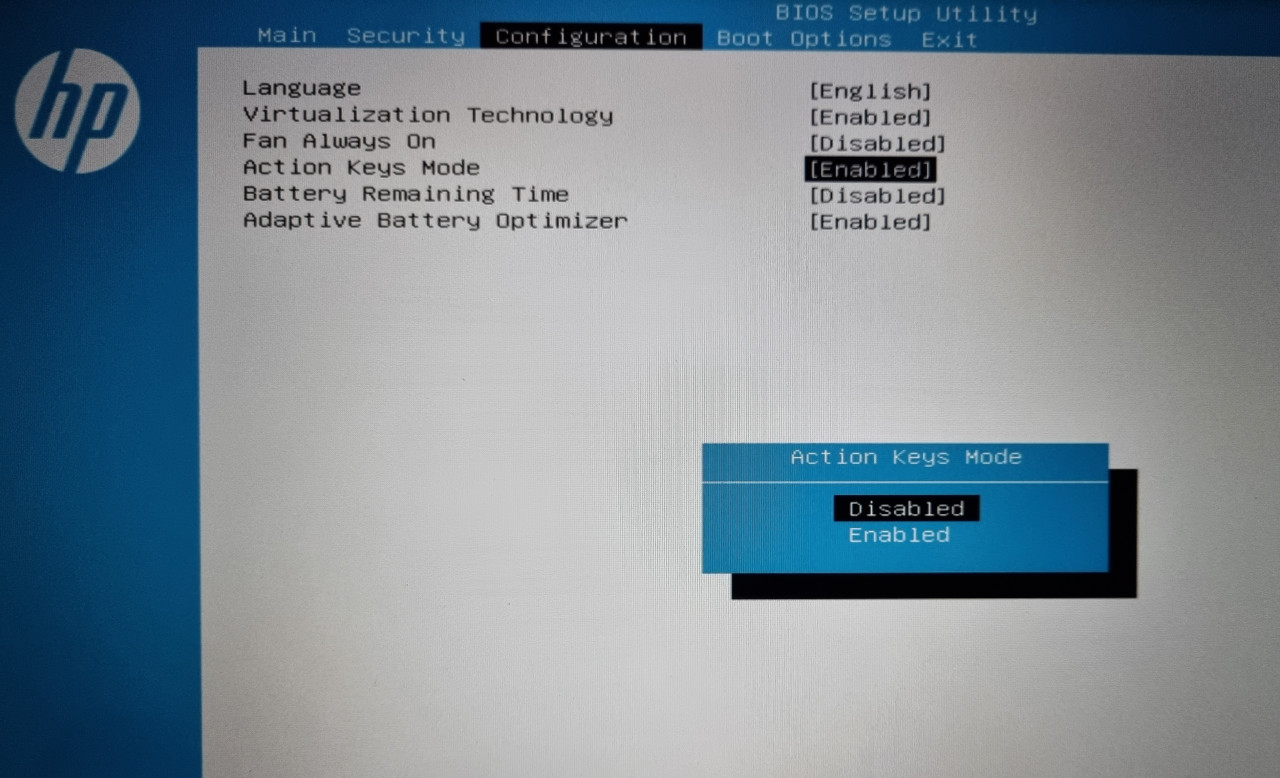
기본이 Enabled인데 이걸 Disabled로 변경하면 F1~F12 키를 기본 기능으로 사용할 수 있습니다.
간단 사용기
세팅을 마치고 이것저것 만져보며 사용해 봤습니다.
- 디자인&마감
- 전체적으로 심플하고 투박함. 고급스러운 느낌은 없지만 깔끔함. - 크기&무게
- 숫자 키패드가 없는 것을 좋아해서 14인치 크기가 마음에 들고 1.4Kg의 가벼운 무게도 만족함. - 화면
- 250 nit 밝기에 대한 평이 좋지 않아 걱정했지만 기존에 사용하던 제품에 비하면 상당히 훌륭한 품질임.
- 특별히 어둡거나 물 빠진 색이라고 느껴지지 않아 만족함. - 성능
- 사무용으로 사용하기에는 너무나도 쾌적한 성능. CPU 사용률을 50% 미만으로 제한해도 버벅거림 없이 빠름.
- 롤, 피파 온라인을 원활하게 돌려주는 게임 성능. 오버워치나 배그는 플레이는 가능한 수준. - 외부 연결성(각종 단자)
- USB 슬롯은 일반적으로 제공되는 2개.
- HDMI 슬롯이 있어서 확장 가능
- 유선랜 연결 포트(RJ45) 없음
- PD 충전 불가능
- SD 리더기
보급형 라인이다 보니 부족한 부분이 분명히 있지만 중요한 성능은 보여주는 스펙이고 결정적으로 구매 가격이 워낙 낮았기 때문에 만족도는 상당히 높은 편입니다. 60만 원대에 이 제품을 구매해야 한다면 망설일 수 있겠지만 30만 원대라면 구매해도 좋을 제품이라고 생각합니다. 램 추가나 SSD 교체가 없이 사용해도 값어치를 할 제품입니다.
'Computer' 카테고리의 다른 글
| Windows 11로 가는 험난했던 여정(with 블루 스크린) (0) | 2022.06.27 |
|---|---|
| 아버지의 첫 노트북 PC - 레노버 ThinkPad E14 (0) | 2022.06.24 |
| 처음 사용해 보는 블루투스 키보드 - K380 (0) | 2022.06.20 |
| 모니터의 HDMI 포트가 부족할 때 필요한 것 (0) | 2022.06.17 |
| 미니 PC로 만들어 본 거실 컴퓨터 (2) | 2022.06.15 |